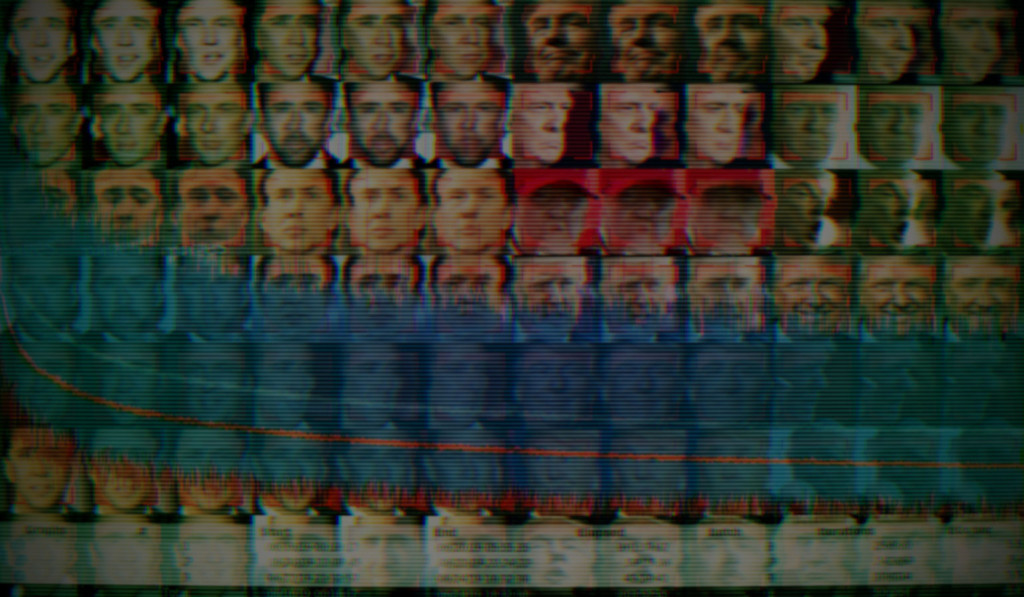
Installing Faceswap on Windows is a breeze. The windows installer installs everything you need except for your Graphics drivers.
- If you are using a Graphics card (which is highly recommended. Faceswapping on CPU is incredibly slow), then make sure your drivers are up to date.
- Download the Faceswap Installer
- Run the Faceswap Installer that you just downloaded. NB: Windows Smart Screen may complain that it contains malicious software. This is a false positive that sometimes gets flagged because the installer needs to download resources from the internet. If you are still not convinced you can review the source code and compile the installer yourself.
- Select the location on your hard disk where you want Faceswap installed and press “Next”. The default location should be fine for most users:
- On the next page we will customize our install.
- The top box will tell you what applications will be installed. MiniConda3 and Git will be installed in addition to Faceswap if they have not been detected on your system. These are both required for Faceswap to run.
- In Custom Items select which version of Faceswap you want to install. It is very important to get this right.
- If you want to run Faceswap with an Nvidia Graphics card select “Setup for NVIDIA GPU”.
- If you want to run Faceswap with an AMD Graphics Card select “Setup for AMD GPU”.
- If you do not have a graphics card, or you wish to run Faceswap on CPU (not recommended) select “Setup for CPU”
- “Environment Name” is the name of the Conda Environment that will be used to run Faceswap. In most cases this will make no difference to you and should be left at default. Be aware that any existing Conda Environments with this name will be deleted.
- The final box is used to specify the location of an AnaConda3/MiniConda3 install on your computer if the installer could not detect one. If you don’t know what this means, then you can safely leave this empty, otherwise point the installer at the folder containing your Conda application to avoid installing MiniConda again.
- Click Install to start the installation. The process will take a while and requires no further user input, so go grab a coffee.
- The install process will take you through some or all of the following pages, depending on how many other applications it needs to install. Note you can click “Show Details” at any point to see how the process is progressing. Be aware that the details window does not update in realtime (this is a limitation of the installer), so do not assume it has hung. Generally it will update when each section has been completed.
- Git
- First it will download Git:
- Then it will install Git:
- Another installer window will pop up to run the actual Git install:
- Miniconda3
- Next it will download Miniconda3:
- Then it will install Miniconda3. This may take a little while, and there is no user feedback, so be patient:
- Faceswap
- Now it will download the latest version of Faceswap from Github:
- Once Faceswap has downloaded, it will initialize Conda to make sure it is up to date and remove any previously existing Faceswap environment:
- Next it will setup a new Conda Environment for Faceswap to run in. This can take a little while.
- Finally it will install Faceswap’s prerequisites and Faceswap into the Conda Environment. Depending on your internet connection speed, this can take a while as it needs to download a lot of resources.
- Done! You are now good to go and can hit “Close”. If the installer failed for any reason, then the most likely cause will be an internet dropout. If this happens, try to run the installer again before reporting any issues:
- The installer will have put a shortcut on your desktop which will allow you to launch straight into the Faceswap GUI:
And now your journey begins. Happy swapping