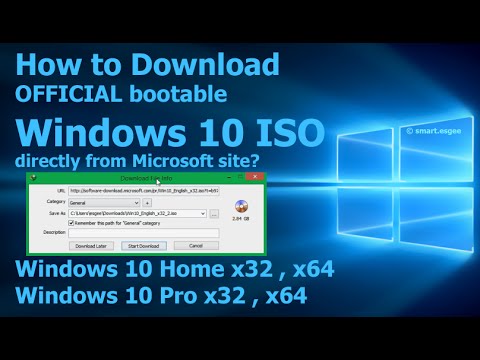
If you need to install or reinstall Windows 10, you can use the Media Creation Tool from Microsoft to download a Windows 10 ISO file that you can use to create your own installation media using either a USB flash drive or DVD/Blu-ray.
This tool provides the best download experience for customers running Windows 7, 8.1 and 10.
This tutorial will show you how to download an official Windows 10 ISO file from Microsoft directly or by using the Media Creation Tool.
You must be signed in as an administrator to be able to run the Media Creation Tool.
Windows 10 System Requirements
If you would like to download a 90-day evaluation of Windows 10 Enterprise, then:
- Windows 10 Enterprise ISO download: Windows 10 Enterprise | TechNet Evaluation Center
- Windows 10 Enterprise FAQs: Windows 10 IT Pro FAQ – App Compat, Installation, Virtualization
- See also: Volume Licensing Service Center.
Contents
- Option One: To Download Windows 10 Home or Pro ISO using Media Creation Tool
- Option Two: To Download Windows 10 Education ISO using Media Creation Tool
- Option Three: To Directly Download Windows 10 ISO from Microsoft
- Option Four: To Directly Download Windows 10 Insider Preview ISO from Microsoft
OPTION ONE
To Download Windows 10 Home or Pro ISO using Media Creation Tool
An ISO file from the Media Creation Tool (MCT) uses sources\install.esd which is a compressed version of install.wim, but can still be used as a source image for DISM.
Before you begin, make sure you have:
1. An internet connection (internet service provider fees may apply).
2. Sufficient data storage available on a computer, USB or external drive for the download.
ISO file for Windows 10 version 1909 build 18363.418 is currently available for download using this option as of November 12, 2019.
1 Click/tap on the Download button below, and click/tap on the Download tool now button at Microsoft’s site. (see screenshot below)
(Windows 10 version 1909)

2 Save the MediaCreationTool1909.exe file (version 10.0.18362.418) to your desktop, and run it.

3 If prompted by UAC, click/tap on Yes.
4 Click/tap on Accept for the license terms. (see screenshot below)
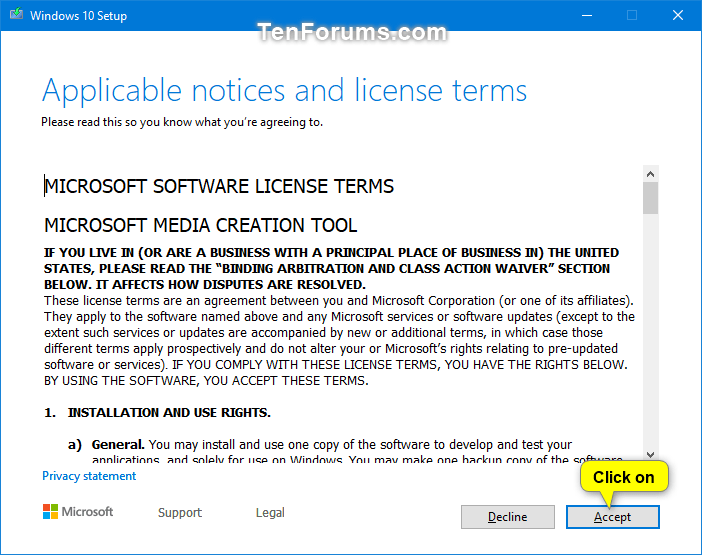
5 Select (dot) Create installation media (USB flash drive, DVD, or ISO file) for another PC, and click/tap on Next. (see screenshot below)
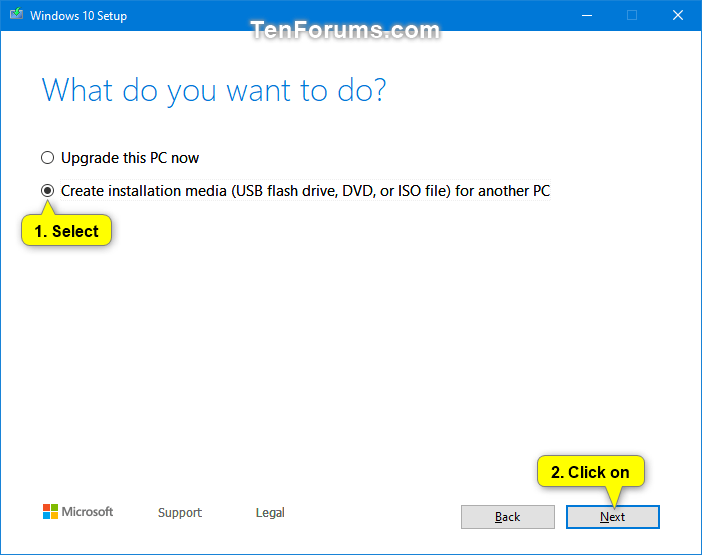
6 Uncheck the Use the recommended options for this PC box. (see screenshot below)
Leaving the Use the recommended options for this PC box checked will have the Media Creation Tool download an ISO that’s the same language, edition, and architecture as the current PC.
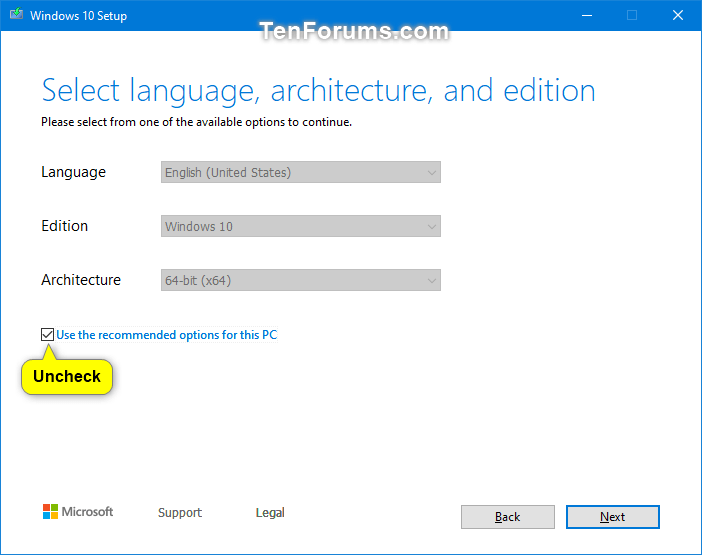
7 Select the Language, Edition, and 32-bit (x86), 64-bit (x64), or both (32-bit and 64-bit in same ISO) Architecture you want for the ISO file, and click/tap on Next. (see screenshot below)
The Windows 10 option includes both the Home and Pro editions. The product key you enter during installation (Windows Setup) is what determines which edition gets installed.
If you select both for the Architecture, you will need to use at least an 8 GB USB flash drive if creating Windows 10 USB installation media with the ISO.
Your digital license or product key determines if Home or Pro gets installed during Windows Setup.
If you skip entering a product key during Windows Setup, then you will be prompted to select to install the Home or Pro edition.
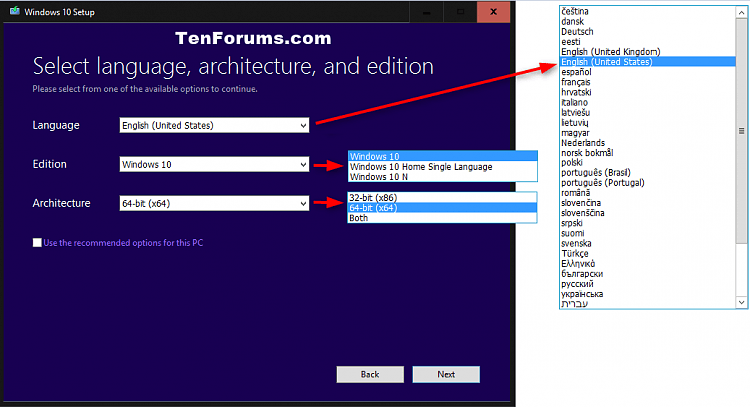
8 Select (dot) ISO file, and click/tap on Next. (see screenshot below)
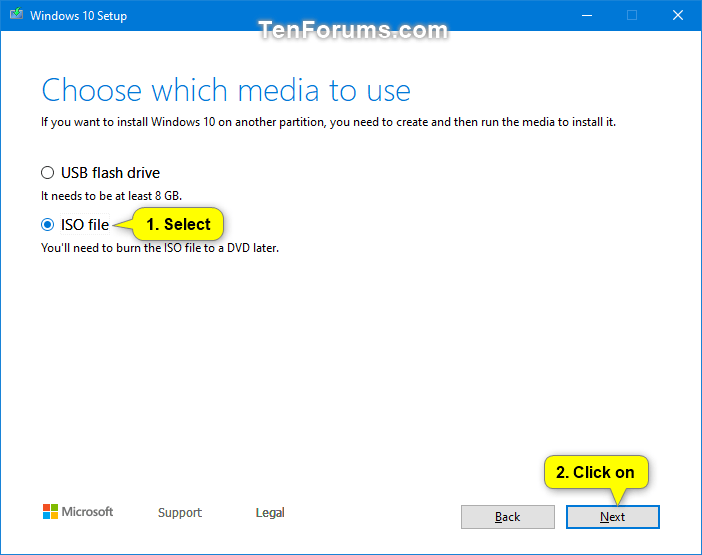
9 Select where you would like to save the ISO file to, type in a name you want for the ISO file, and click/tap on Save. (see screenshot below)
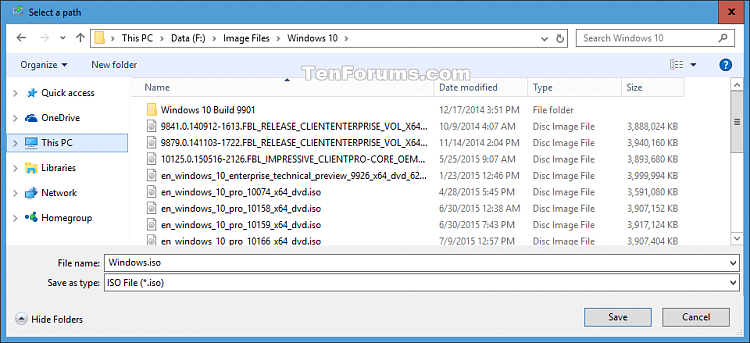
10 The Windows 10 ISO file will now begin to download. (see screenshot below)
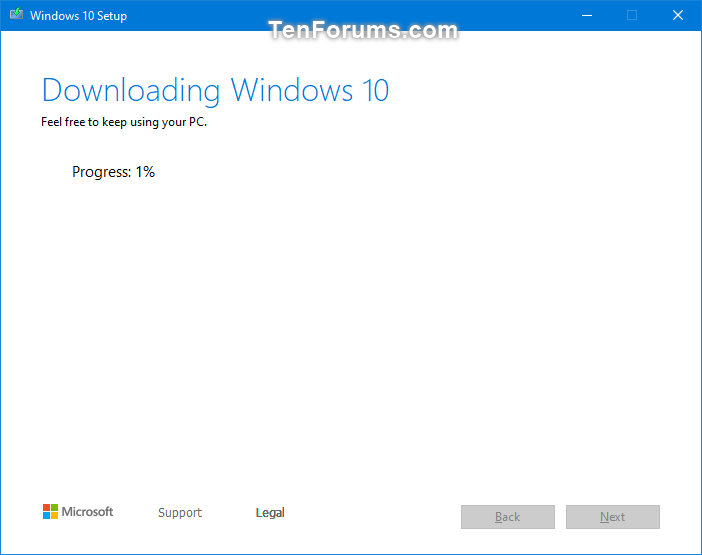
11 When the download has finished, click/tap on the link where you selected to save the ISO file at to open that location, and click/tap on Finish. (see screenshot below)
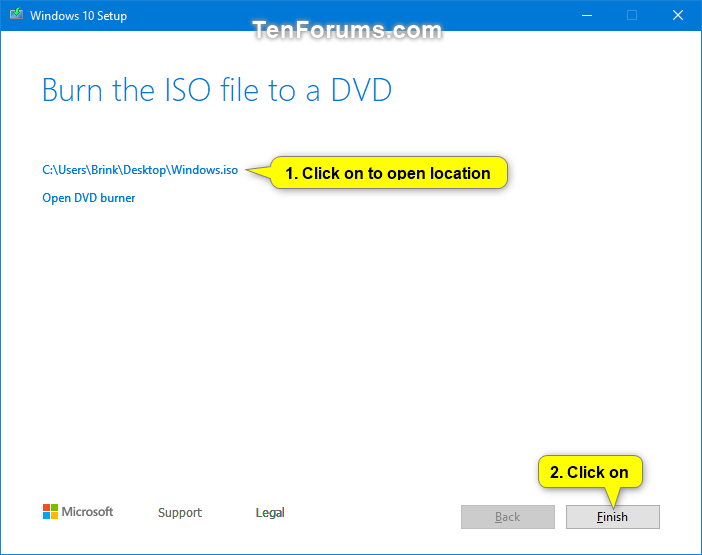
OPTION TWO
To Download Windows 10 Education ISO using Media Creation Tool
An ISO file from the Media Creation Tool (MCT) uses sources\install.esd which is a compressed version of install.wim, but cannot be used as a source image for DISM.
Before you begin, make sure you have:
1. Your Windows product key (xxxxx-xxxxx-xxxxx-xxxxx-xxxxx).
2. An internet connection (internet service provider fees may apply).
3. Sufficient data storage available on a computer, USB or external drive for the download.
ISO file for Windows 10 version 1909 build 18363.418 is currently available for download using this option as of November 12, 2019.
1 Click/tap on the Download button below, and click/tap on the Download tool now button at Microsoft’s site. (see screenshot below)

2 Save the MediaCreationTool1909.exe file (version 10.0.18362.418) to your desktop, and run it.

3 If prompted by UAC, click/tap on Yes.
4 Click/tap on Accept for the license terms. (see screenshot below)
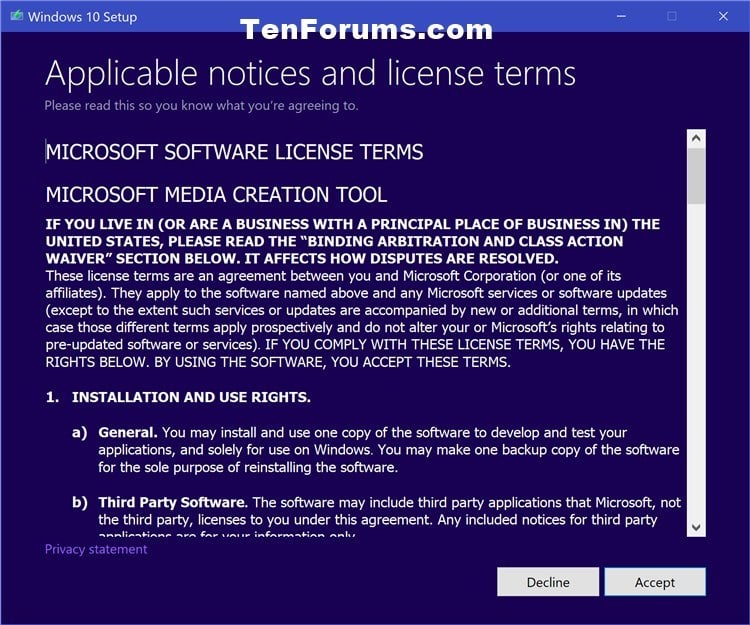
5 Enter the product key for your Windows 10 Education, and click/tap on Next. (see screenshot below)

6 Select (dot) ISO file, and click/tap on Next. (see screenshot below)

7 Select where you would like to save the ISO file to, type in a name you want for the ISO file, and click/tap on Save. (see screenshot below)

8 The Windows 10 Education ISO file will now begin to download. (see screenshot below)

9 When the download has finished, select where you selected to save the ISO file at, and click/tap on Finish. (see screenshot below)

OPTION THREE
To Directly Download Windows 10 ISO from Microsoft
ISO file for Windows 10 version 1909 build 18363.418 is currently available for download using this option as of November 12, 2019.
1 Open Microsoft Edge, Microsoft Edge (Chromium based), Google Chrome, Mozilla Firefox, or Internet Explorer.
2 Go to: Download Windows 10
3 Press F12 to open Developer Tools. (see screenshot below)
Skip this step for Mozilla Firefox.
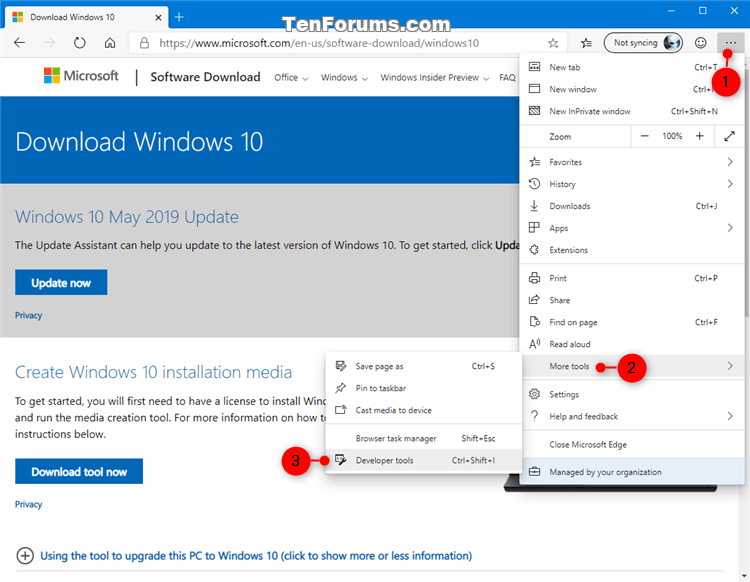
4 Press the Ctrl + Shift + M keys to open the Toggle device toolbar in Developer Tools. (see screenshot below)
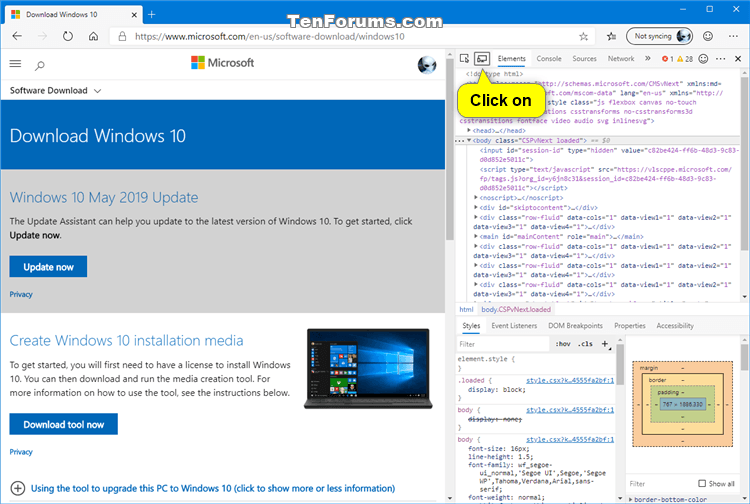
5 Click/tap on the Responsive button on the toolbar, select iPad Pro or iPad (Firefox) in the drop menu. (see screenshot below)
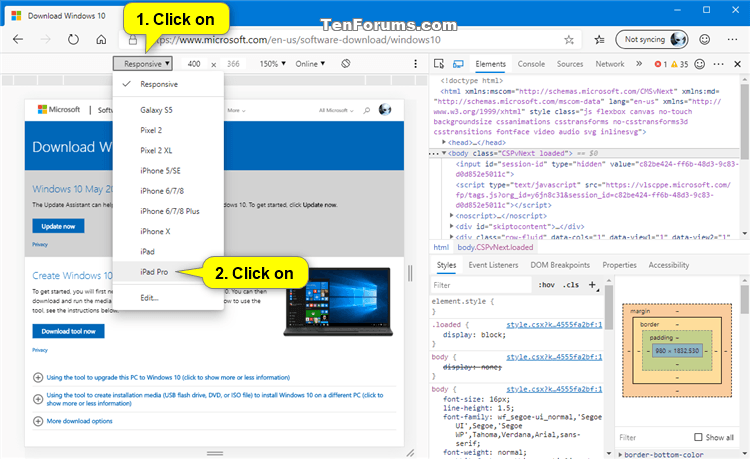
6 Click/tap on the Reload this page (Google Chrome), Refresh (Microsoft Edge), Reload current page (Mozilla Firefox) button to reload the page. (see screenshot below)
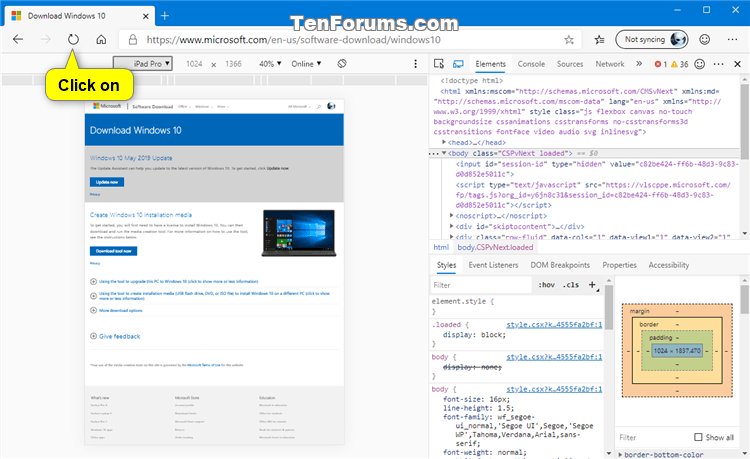
7 You can now close the F12 Developer Tools pane. (see screenshot below)
Skip this step for Mozilla Firefox since you skipped step 3.
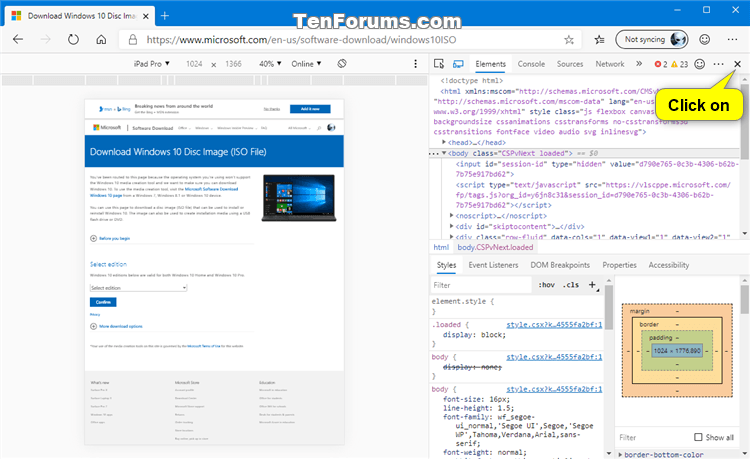
8 Select Windows 10 in the Select edition drop menu, and click/tap on Confirm. (see screenshot below)
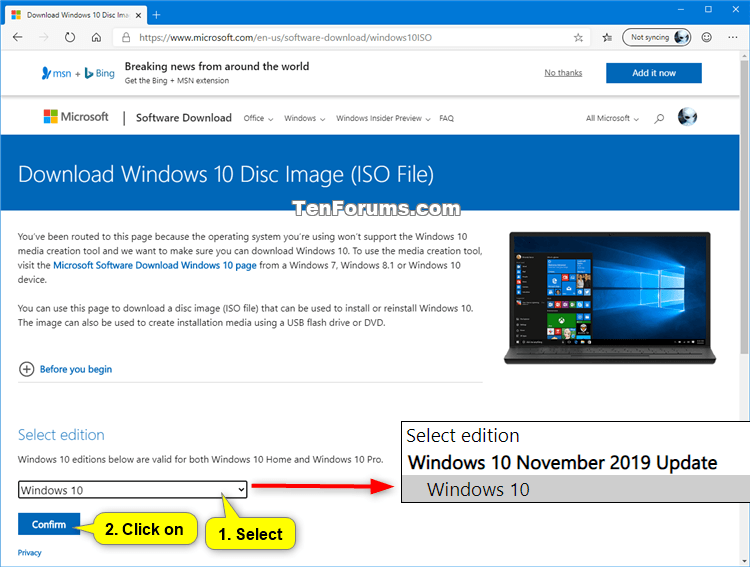
9 Select the language (ex: “English”) you want for Windows 10 in the Select the product language drop menu, and click/tap on Confirm. (see screenshot below)
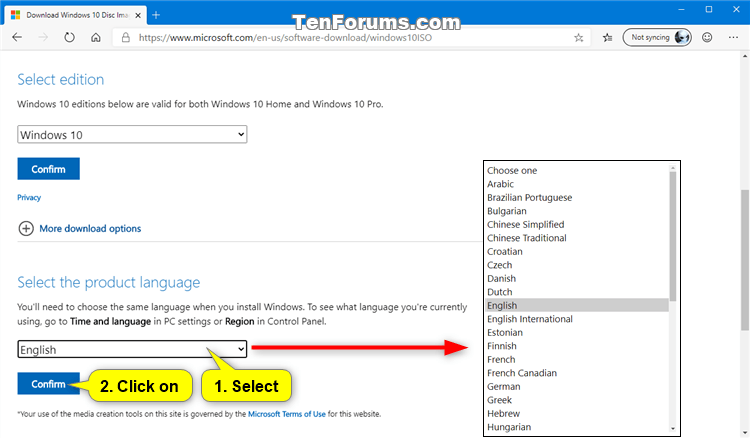
10 Click/tap on the 32-bit Download or 64-bit Download button to download the 32-bit or 64-bit Windows 10 ISO file you want. (see screenshot below)
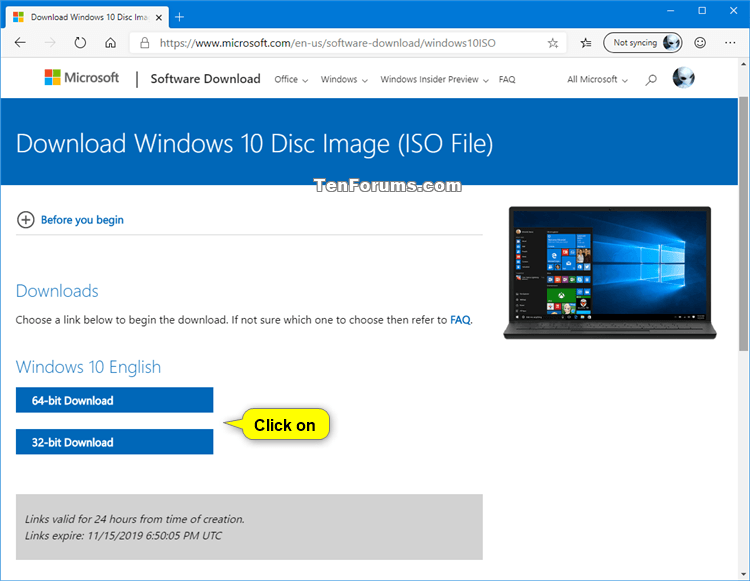
OPTION FOUR
To Directly Download Windows 10 Insider Preview ISO from Microsoft
Flight Hub is a “dashboard” for Windows Insiders to quickly identify the latest Insider Preview releases for PC, Server, IoT, and SDKs as well as ISO images.
How to Get Windows Insider Fast Ring ISO image for latest build
1 Click/tap on the Download button below to go to the Microsoft site below, select the ISO you want, and click/tap on Confirm. (see screenshot below).
(Client Insider Preview)
OR
(Advanced Options for more Insider Preview editions and builds to select from)

That’s it,
Shawn