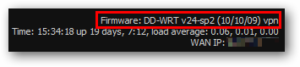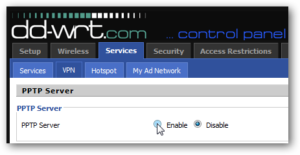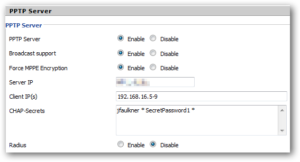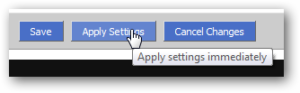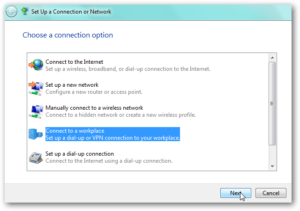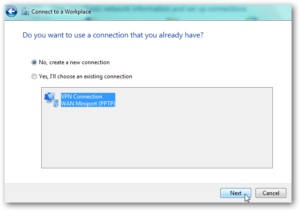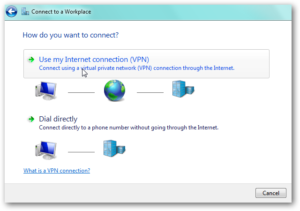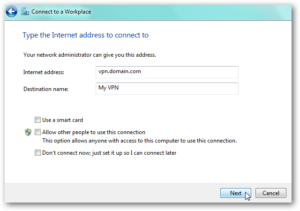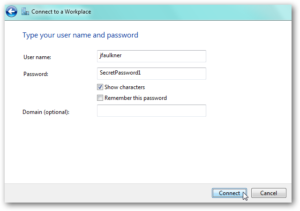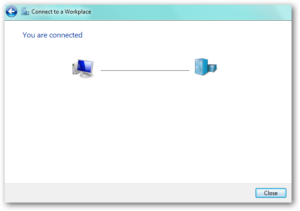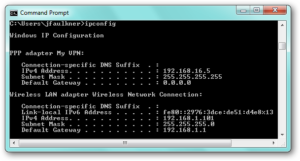How to Setup a VPN Server Using a DD-WRT Router
We have previously covered how to set up a PPTP VPN Server using Debian Linux here on Sysadmin Geek, however if you are already utilizing a DD-WRT firmware based router in your network then you can easily configure your router to act as the PPTP VPN Server.
DD-WRT Configuration
Before setting up the VPN Server, you must first make sure your installed build of DD-WRT includes the PPTP VPN features. The DD-WRT feature list shows this as “PPTP / PPTP Client” on their chart. Check the installed version on your router (which you can see in the upper right corner on the configuration pages) against the chart. If the feature is not included in your build, you will need to flash your router with a DD-WRT version which does include the “PPTP / PPTP Client”.
To turn on the PPTP VPN Server, navigate to the Services tab and then the VPN sub-tab and select the option to enable the PPTP Server.
Once enabled, several previously hidden options will appear. Configure them as follows:
- Server IP: Public IP address of the router
- Client IP(s): List of local IP’s (respective to the VPN network) to use when assigning IP addresses to clients connecting through the VPN. In our example, we are setting aside 5 IP addresses (192.168.16.5, .6, .7, .8, .9) for use by the VPN clients.
- CHAP-Secrets: User name and passwords for VPN authentication. The format is “user * password *” (user[space]*[space]password[space]*), with each entry on its own line. In our example, there is just a single accepted user name (jfaulkner) and password (SecretPassword1).
You can view detailed documentation on all of these options by clicking the “Help more…” link on this page on the right side of the DD-WRT configuration.
Once you are finished, click the Apply Settings button to push the configuration through to your DD-WRT router and you are finished.
Connecting to the PPTP VPN Server
Once you have your DD-WRT router configured, all that is left is to simply connect your client computers to the VPN. For our example, we will be showing how this is done using Windows 7 Professional.
In the Network and Sharing Center of the Control Panel, click the option to set up a new network connection.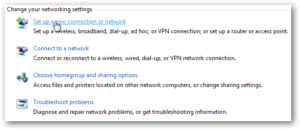
Select the option to connect to a workplace VPN.
If you have existing connections, they will be displayed here. For our example, we want to create a new connection.
Select the option to use your Internet connection to connect to the VPN.
Enter the domain or IP address of your VPN Server (the public IP address of the DD-WRT router configured above) and give a title to the VPN connection.
Enter the credentials for your VPN login which was configured in the DD-WRT router settings. Click Connect.
After a few moments, if everything is configured correctly, you should be connected to the PPTP VPN Server on the DD-WRT router.
Running ‘ipconfig’ on the local machine should show you are connected to both the VPN and your existing internet connection.
Once connected, you can now access all the resources on the VPN as though you were connected to the network locally.
[paypal_donation_button]